Connectez-vous pour activer le suivi
Abonnés
0
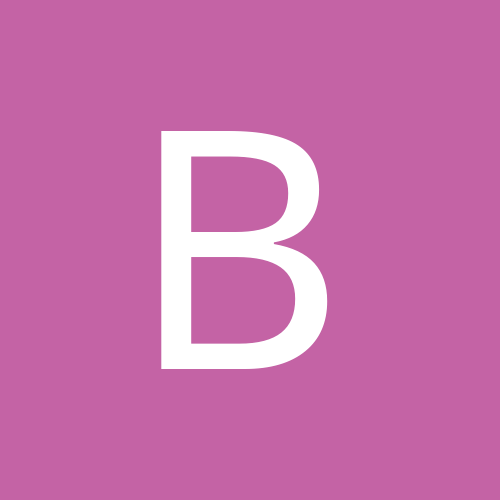
[TUTO] Jouer sans lag et avoir une meilleure connexion
Par
BoOst, dans Le coin des tutos
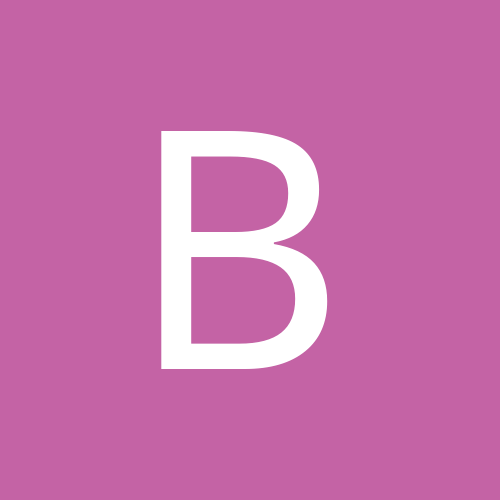
Par
BoOst, dans Le coin des tutos